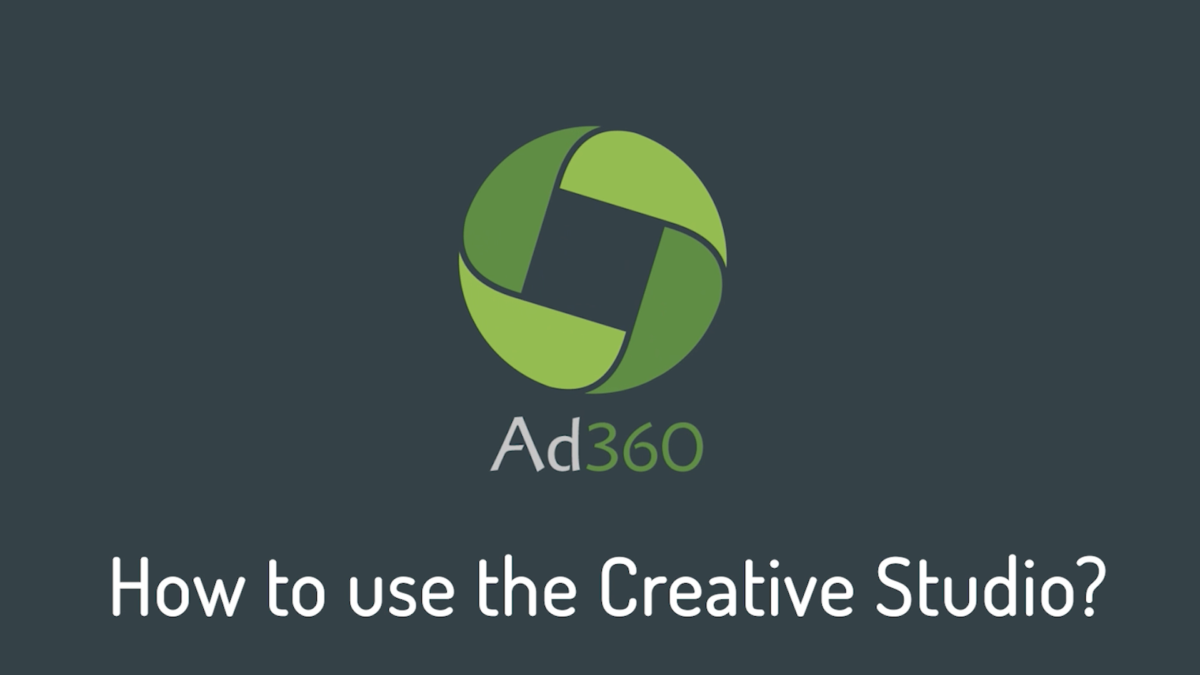A step-by-step guide to using the Creative Studio to immediately get creatives from scratch in Ad360 App for Shopify.
1. Go the Creatives. tab
Firstly, click on the “Creatives” link on the navigation panel to go to the Creatives page. There, click on the “Creative Studio” button to access the Creatives Studio.
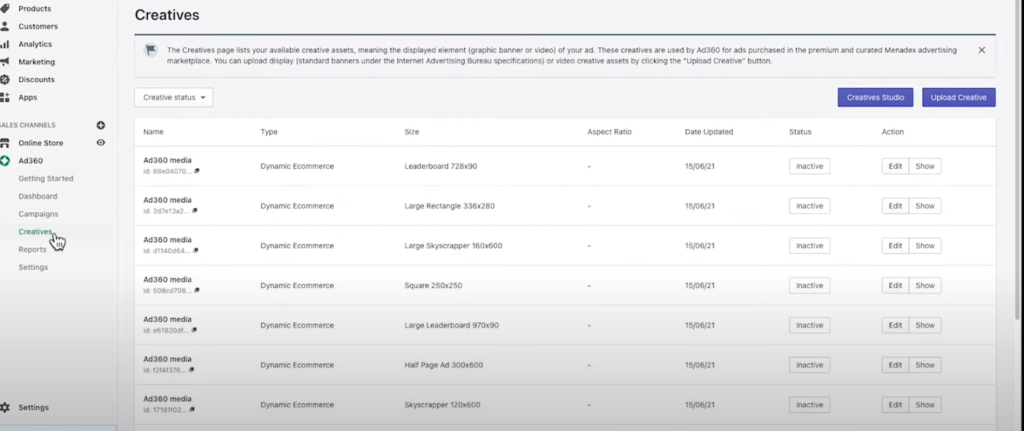
2. Creative Studio Page.
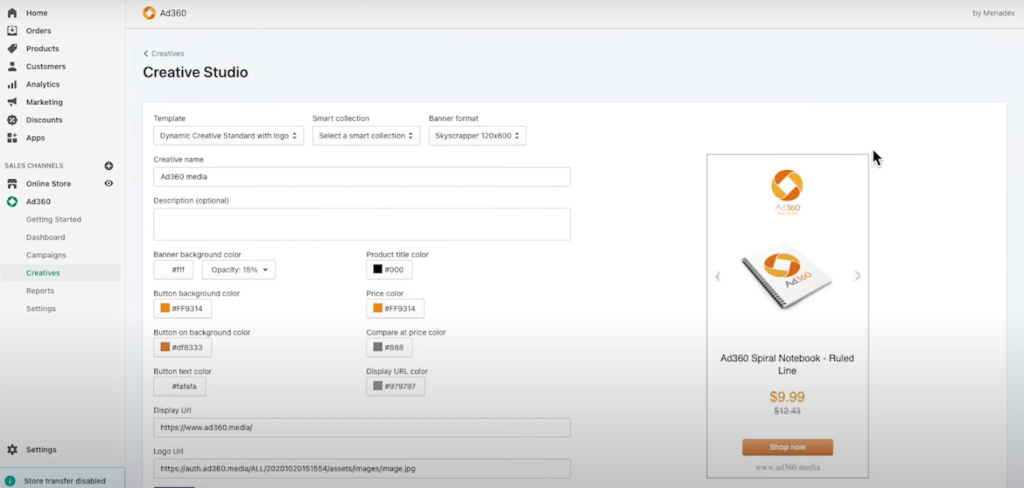
On this page, you will see banners that are automatically generated by Ad360, based on your product information in your Shopify store. You can choose a Shopify collection of products so that multiple products are automatically included in the dynamic banner.
- They will include: a product image, the product title, price and comparaison price (if you have a sale on the item in your store).
- You will have banners created in multiple formats and sizes. If you select the template you prefer, all the formats in the template will automatically be saved when you click the “create” button at the bottom of the screen.
- The banners are dynamic, meaning that if you change a product’s name, image or price, the advertising banners will automatically be updated. Plus the banner feature multiple products and will show the right one to each user based on their interest to maximize the sales opportunities.
3. Personalize your Banners.
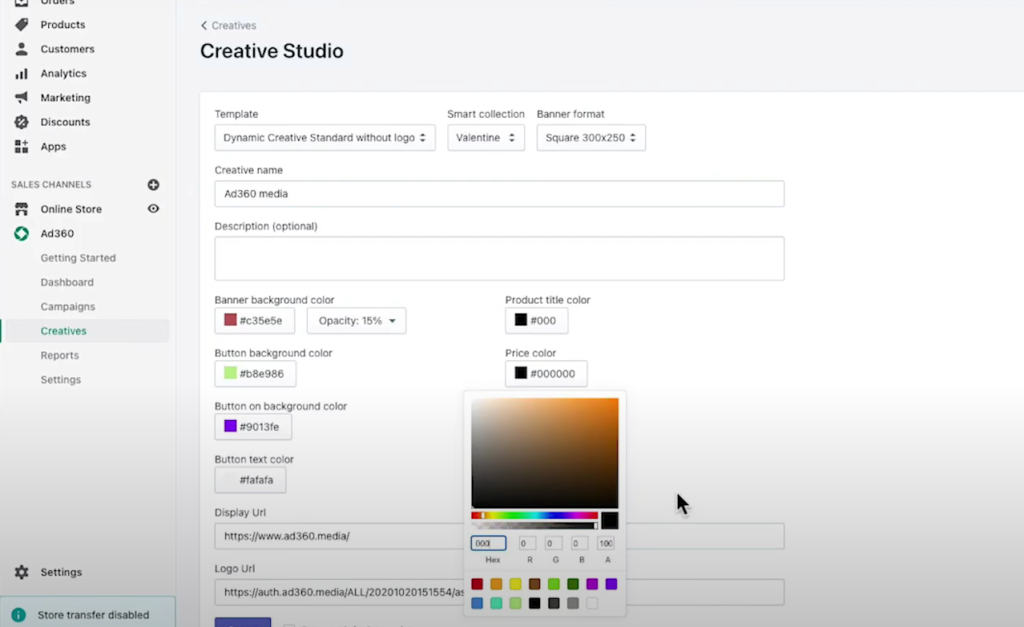
After choosing a product collection, you choose the template (e.g. with or without logo), and multiple sizes are automatically generated with your products info.
You can customize background and text colors using the buttons in the middle of the screen.
- You can change the display URL in the text box, which is shown at the bottom of your creative.
- This will not affect where the users go when they click on your product, they will still be automatically redirected to the product page within your shop, but it will simply display your website address on the creative.
- Finally, you can change the logo address which will be used for the templates containing a logo.
4. Save your template.
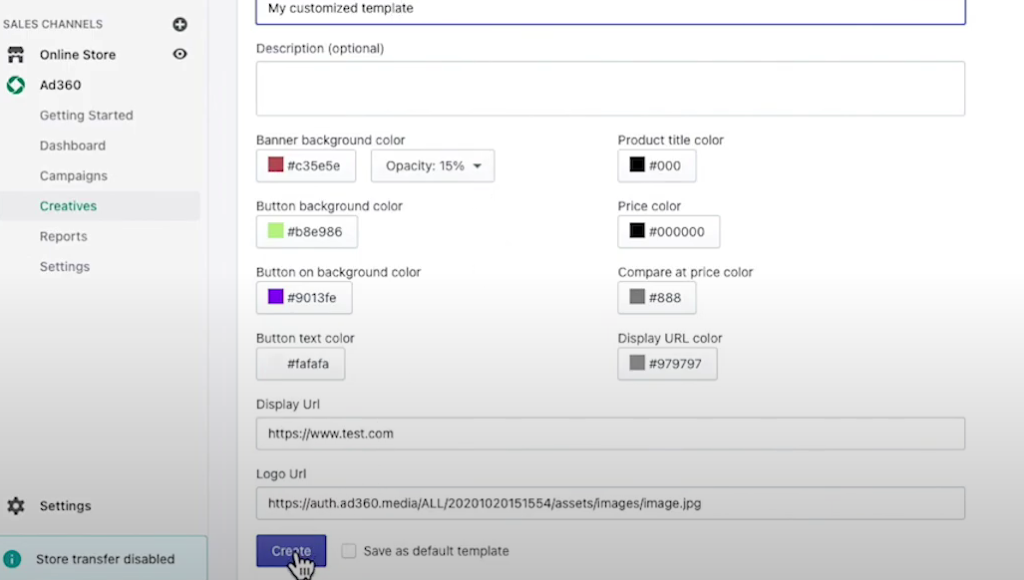
Click the “Create” button to save the templates and all formats at once. All sizes will be added to your Creatives library and can be easily added to any of your Line Items.